Что такое брандмауэр, зачем он нужен, как его включить и настроить
Содержание:
- Послесловие
- Настройки Windows Firewall
- Версии
- Что такое брандмауэр Windows 10
- Включить и отключить брандмауэр в Windows XP
- Насколько надёжен брандмауэр Windows 10
- Что такое брандмауэр и firewall
- Отключение брандмауэра Windows 7/8/10
- Какой брандмауэр лучше
- А надо ли?
- Насколько он надежен
- Как настроить брандмауэр?
- Брандмауэр: для чего он нужен
- Экспорт и импорт готовых настроек
- А как его отключить?
- Настроить брандмауэр Windows
Послесловие
Если конечно Вам лень с этим возится руками, то ничто не мешает поставить сторонний фаерволл, который позволяет ставить правила, что называется «на лету». Есть даже легкие решения-интеграторы, вроде Windows 10 Firewall Control о котором мы уже писали ранее.
В общем, каждому своё, наше дело рассказать про брандмауэр Windows, а уж использовать его или нет, — дело Ваше.
Как и всегда, если есть какие-то вопросы, мысли, дополнения и всё такое прочее, то добро пожаловать в комментарии к этой статье (может подскажу какие-то нюансы с особо заковыристыми правилами и всем таким).
Оставайтесь с нами 😉
Настройки Windows Firewall
Для настройки параметров защитника Windows следует перейти в расширенные настройки брандмауэра. Для этого:
Шаг 1. Нажимаем по иконке поиска возле по «Пуск» и вводим фразу «Панель управления».
Шаг 2. В открывшемся окне, выбираем режим отображения «Мелкие значки» и переходим в «Брандмауэр защитника Windows».
Шаг 3. Чтобы перейти в окно расширенных настроек защиты, выбираем пункт «Дополнительные параметры».
Находясь в меню «Дополнительные параметры» можно посмотреть текущее состояние защитника и его основные настройки. Данная информация находится в первом пункте «Монитор брандмауэра».
Для создания собственных блокировок определенных приложений, следует воспользоваться графой «Правила для исходящих подключений», где следует выбрать пункт «Создать правило».
В открывшемся окне присутствует несколько вариантов блокировок сети. К примеру, можно заблокировать целый порт или конкретную программу. В нашем случае будет заблокирована конкретная программа, поэтому выбираем первый пункт и нажимаем далее.
Для блокировки конкретной программы, следует выбрать пункт «Путь программы» и выбрать необходимое приложение. Для примера, блокировка будет произведена на браузере Google Chrome. Исполняемый файл браузера находится по пути «C:\Program Files (x86)\Google\Chrome\Application». Его можно выбрать в пункте обзор, или самостоятельно ввести, скопировав путь из проводника.
Выбрав необходимую программу, следует выбрать действие, которое будет применено. Для блокировки, выбираем пункт «Блокировать подключение» и далее.
В следующем окне следует выбрать те профили, к каким будет применено созданное правило блокировки.
В последнем окне необходимо задать имя правилу. Для удобства поиска данной настройки называем её «Блокировка подключения Google Chrome» и подтверждаем действие кнопкой «Готово».
После выполнения вышеуказанных действий браузер Google Chrome перестанет подключаться к сети Интернет. Перезагрузка компьютера не потребуется.
Чтобы вернуть работоспособность браузера необходимо найти созданное правило в списке, нажать по нему ПКМ и выбрать пункт «Отключить». Если в настройке более нет необходимости, её можно удалить.
Стоит понимать, что не все исполнительные файлы относятся к подключению, поэтому в некоторых случаях блокировка может оказаться неэффективной. Чтобы устранить это, следует узнать через что происходит подключение к интернету и уже блокировать данный элемент. К примеру, многие онлайн игры, работающие на Jawa, подключаются к сети через исполнительный файл Jawa, а не собственный. Таким образом для блокировки игры необходимо заблокировать доступ исполнительного файла Jawa.
Версии
Windows XP
Брандмауэр Windows под Windows XP Service Pack 2
Брандмауэр Windows был выпущен в составе Windows XP Service Pack 2. Все типы сетевых подключений, такие, как проводное, беспроводное, VPN и даже FireWire, по умолчанию фильтруются через брандмауэр (с некоторыми встроенными исключениями, разрешающими соединения для машин из локальной сети). Это устраняет проблему, когда правило фильтрации применяется лишь через несколько секунд после открытия соединения, создавая тем самым уязвимость. Системные администраторы могут настраивать файрвол, используя групповую политику. Брандмауэр Windows XP не работает с исходящими соединениями (фильтрует только входящие подключения).
Включение Брандмауэра Windows в SP2 — одна из причин (другой причиной стал DCOM activation security), по которой многие корпорации своевременно не приступили к развёртыванию Service Pack 2. Во время выхода SP2 некоторые web-сайты сообщили о проблемах совместимости со многими приложениями (большинство из которых решаются добавлением исключений в брандмауэр).
Windows Server 2003
В марте 2005 года Microsoft выпустила Windows Server 2003 Service Pack 1, включающий несколько улучшений в брандмауэр данной серверной операционной системы.
Windows Vista
Брандмауэр Windows под Windows Vista
Windows Vista добавляет в брандмауэр новые возможности, улучшающие его развёртывание в корпоративной среде:
- Новая оснастка консоли Брандмауэр Windows в режиме повышенной безопасности, позволяющая получить доступ к дополнительным возможностям, а также поддерживающая удалённое администрирование. Получить к ней доступ можно через Пуск → Панель управления → Администрирование → Брандмауэр Windows в режиме повышенной безопасности или набрав команду wf.msc.
- Фильтр соединений IPv6.
- Фильтрация исходящего трафика, позволяющая бороться с вирусами и шпионским ПО. Настроить фильтрацию можно, используя консоль управления MMC.
- Используя расширенный фильтр пакетов, правила можно применять к определённым диапазонам IP-адресов и портов.
- Правила для служб можно задавать, используя имена служб из списка, без необходимости указывать полное имя службы.
- Полностью интегрирован IPsec, позволяя фильтрировать соединения, основанные на сертификатах безопасности, аутентификации Kerberos и т. п. Шифрование можно требовать для любого типа соединения.
- Улучшено управление сетевыми профилями (возможность создавать разные правила для домашних, рабочих и публичных сетей). Поддержка создания правил, обеспечивающих соблюдение политики изоляции домена и сервера.
Что такое брандмауэр Windows 10
На любом компьютере, использующем Виндовс в качестве ОС, имеется встроенное средство защиты интернет-трафика. Называется оно брандмауэром или firewall. При включении ПК в момент загрузки Windows утилита запускается по умолчанию, то есть самостоятельно. Активировать эту службу не нужно, отключать нежелательно. Разрешается выставлять исключения для некоторых конфликтующих с утилитой программ.
Брандмауэр защищает компьютер от опасных подключений и блокирует несанкционированный доступ к нему. Эта служба контролирует входящий и исходящий интернет-трафики. Работает тихо, в автоматическом режиме, а, когда возникает необходимость, выдает уведомления.
Как открыть утилиту:
через Пуск перейти в Поиск;
- написать в поисковике: «Брандмауэр» или «Firewall»;
- появится консоль службы.
Открыв утилиту, можно посмотреть ее статус. На консоли отображается информация о состоянии службы (вкл. или откл.), а также активные подключения, список исключений. Пользователь может самостоятельно задать или изменить параметры уведомлений о работе защитника. Через исключения удастся отредактировать входящие подключения, то есть разблокировать трафик приложениям, которых нет в перечне разрешенных программ.
Включить и отключить брандмауэр в Windows XP
Хотя Microsoft Windows XP поставляется с предустановленной утилитой брандмауэра, по умолчанию эта функция не включена. Ниже приведены шаги, которые можно выполнить, чтобы включить или отключить эту функцию в Windows XP. Если вам нужна информация об отключении брандмауэра, отличного от того, который поставляется с Windows, см. Инструкции по отключению программы брандмауэра, установленной на компьютере .
Включение брандмауэра Windows XP
Только один программный брандмауэр должен быть включен одновременно. Если у вас установлена антивирусная программа или другая программа безопасности с собственным брандмауэром, сначала убедитесь, что она отключена.
- Откройте панель управления
- Откройте Сетевые подключения .
- В Сетевые подключения окно, щелкните правой кнопкой мыши Подключение по локальной сети и выберите Свойства.
- В окне «Свойства подключения по локальной сети» перейдите на вкладку «Дополнительно.
- Наконец, установите флажок Защитить мой компьютер и сеть, ограничив или запретив доступ к этому компьютеру из Интернета .
Отключение брандмауэра Windows XP
Если вы не решаете проблему или не планируете установить другой брандмауэр, рекомендуется не отключать брандмауэр Windows.
Если вы отключаете брандмауэр, потому что программа не может получить доступ к вашему компьютеру или Интернету, попробуйте сначала разрешить ей доступ через брандмауэр.
- Откройте панель управления
- Откройте Сетевые подключения .
- В Сетевые подключения окно, щелкните правой кнопкой мыши Подключение по локальной сети и выберите Свойства.
- В окне «Свойства подключения по локальной сети» перейдите на вкладку «Дополнительно.
- Наконец, снимите флажок Защитить мой компьютер и сеть, ограничив или запретив доступ к этому компьютеру из Интернета.
Если вы пытаетесь отключить брандмауэр Windows XP, но этот параметр уже не выбран, возможно, на компьютере установлена программа брандмауэра другого разработчика.
Насколько надёжен брандмауэр Windows 10
Встроенный файрвол выполняет те же самые функции, что и скачиваемые антивирусы. В отличие от них он отправляет уведомления гораздо реже, не имеет рекламы и не требует платной активации. Брандмауэр работает в фоновом режиме беспрерывно и не может отключиться без вашей команды. Следовательно, на него можно положиться и не прибегать к помощи дополнительного программного обеспечения. В случае если приложению потребуется доступ к определённым параметрам вашего компьютера, придёт запрос от файрвола, который вы должны будете подтвердить.
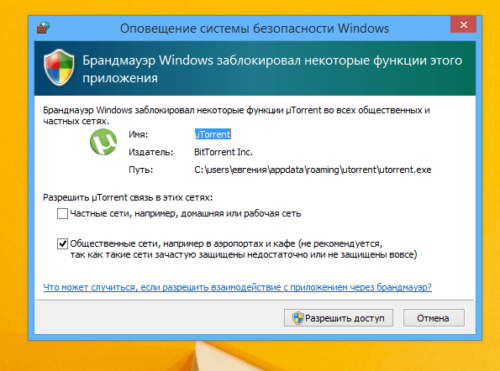
Файрвол запрашивает подтвеждение пользователя для продолжения работы программы
Что такое брандмауэр и firewall
Вот что нам говорит Википедия:Термин брандмауэр (нем. Brandmauer, от Brand — пожар и Mauer — стена) — глухая противопожарная стена здания или его английский эквивалент файрвол (англ. firewall; fire — огонь, wall – стена) используется также в значении «межсетевой экран».
Брандмауэр или firewall – это программный комплекс, предназначенный для защиты компьютера от сетевых атак.
Следует отметить, что благодаря брандмауэрам увеличивается безопасность работы в сети, а также отражается большинство атак на компьютер путем фильтрации некоторых информационных пакетов. Поэтому настоятельно рекомендую Вам не отключать брандмауэр.
Если вас не устраивает стандартный брандмауэр всегда можно поменять его на сторонний, но полностью отключать его и работать без брандмауэра весьма опасно. Кстати, о сторонних брандмауэрах – наилучшим решением в организации комплексной безопасности будет являться использование комплексных программных средств, сочетающих в себе антивирусное ПО, антиспам фильтр и межсетевой экран. Только в этом случае вы сможете получить действительно комплексную и всестороннюю защиту.
В то же время firewall отслеживает все потенциально опасные подключения и блокирует их, тем самым надежно защищая личные данные пользователя. Однако не стоит путать сетевой экран (это еще одно название брандмауэра) с антивирусом.
Антивирусные приложения предназначены для борьбы с угрозами, которые уже расположены на ПК или на съемных носителях. В то же время антивирусы бессильны против сетевых атак. Брандмауэры же не следят за тем, что происходит на самом компьютере (если, конечно, это что-то не передает информацию в сеть). Их основной задачей является отслеживание именно сетевого трафика. Только совместное их использование может гарантировать полную безопасность ПК.
Где находится брандмауэр?
Пуск –Панель управления– Система и безопасность – Брандмауэр Windows
Итак, рассмотрим основные настройки брандмауэра, с помощью которых обеспечивается нормальное функционирование как компьютера так и программ обеспечивающие передачи данных по сети.
Во – первых, следует отметить, что бывают такие ситуации, что брандмауэр блокирует обмен данных в интернете.
В этом случае необходимом будет указать брандмауэру программы, которые могут осуществлять обмен информации, то есть разрешить обмен данными.
Для этого необходимо будет открыть окно путем нажатие ссылки «Разрешить запуск программы или компонента через брандмауэр Windows» и напротив каждой программы установить соответствующие флажки.
Включение или отключение брандмауэра осуществляется нажатием на ссылку «Включение и отключение брандмауэр Windows»
«Дополнительные параметры»
В открывшемся окне можно настроить следующие параметры:
- Настройка профиля домена
- Просмотр и настройка правил подключения.
- Создать определенное правило для безопасного подключения.
Однако не стоит думать, что фаервол — панацея для защиты компьютера. Ведь он лишь следит за тем, какие программы появились на компьютере, но не знает, как ведут себя вирусы. А значит, обманутый пользователь может разрешить вирусу доступ к компьютеру, думая, что это программа или какая-нибудь игра.
Будьте аккуратны и, для защиты своего ПК, пользуйтесь комплектом брандмауэр + антивирус. Так Вы сможете не только максимально защитить своего «друга», но и сэкономите себе нервы, а иногда (При встрече с особо опасными вирусами), и содержимое своего кошелька.
На этом все. Спасибо, что прочитали статью. Надеюсь, она была Вам полезна.
Отключение брандмауэра Windows 7/8/10
Сразу скажу, что по сравнению с фаерволом Windows XP, в семёрке достаточно надёжная защита, и отключать её стоит только если вы точно знаете на что её променяли и что вам с этого будет.
Если вы всё же решили отключить брандмауэр Windows, то я вам покажу как это просто сделать по шагам:
- Чтобы войти в окно включения/отключения брандмауэра нужно пройти в панель управления Windows 7/10 и запустить настройку брандмауэра. Идём в «Пуск -> Панель управления», а далее, в зависимости от вида представления панели управления, размещение иконки брандмауэра будет несколько различаться. Для классического представления кликаем по иконке фаервола:Для категорий нажимаем на «Система и безопасность», а там на «Брандмауэр»
- В окне настроек нам надо пройти в «Включение и отключение брандмауэра Windows»
- А здесь уже непосредственно отключаем работу фаервола в выбранных типах сетей
Здесь требуется небольшое отступление. Дело в том, что Windows 7-10 различает Домашние (Рабочие) сети и Общественные сети. Несложно догадаться, что домашние и рабочие сети – это локальные сети под вашим управлением, а общественные – это интернет. Для домашних сетей обычно не включают фаервол, даже если нет альтернативы, просто чтобы не иметь проблем с доступом. Например, если у вас есть компьютер или медиаплеер, подключённый к домашней сети, то чтобы не было проблем с доступом к ресурсам компьютера брандмауэр лучше отключить применительно к домашним сетям.
Если же вы поставили другую программу или антивирус с встроенным фаерволом, то отключать брандмауэр Windows 7 обязательно для всех сетей! Это необходимо потому что на компьютере не должны одновременно работать два фаервола, точно так же как не следует устанавливать два антивируса. Иначе, они будут конфликтовать друг с другом, что может привести к сильному торможению компьютера или даже зависанию. Это всё равно что пустить свекровь и невестку на одну кухню
Однако, большинство программ с встроенным фаерволом заменяют фаервол виндовса и в окошке так и будет написано «Управление этими параметрами осуществляет приложение поставщика ESET Internet Security», т.е. указывается программа, которая установлена у вас.
В этом случае из панели управления вы ничего не сможете отключить, для этого нужно открывать настройки программы. Например, у меня стоит NOD32, и чтобы отключить защиту нужно просто кликнуть правой кнопкой по иконке приложения в системном трее и выбрать «Приостановить работу фаервола (разрешить весь трафик)»
В большинстве других антивирусов делается аналогично.
Какой брандмауэр лучше
Стандартный файрвол обладает широким функционалом и позволяет создавать дополнительные правила. Для обычного пользователя этого достаточно. Файрволы сторонних производителей отличаются более глубокой и тонкой настройкой, простым интерфейсом, тогда как у стандартной проги полезные функции скрыты за сложным оформлением. Можно скачать Windows Firewall Control, который позволяет управлять возможностями встроенного файрвола Виндовс. Обеспечивает быстрый доступ к его самым востребованным функциям.
Большинству владельцев компьютеров сторонний брандмауэр создает ненужные сложности. Опытным пользователям, которые используют устройство профессионально и в режиме многозадачности, сторонние файрволы позволяют легко управлять доступом приложений к интернету. Можно контролировать, какие программы будут подключены к интернету. Обычным пользователя это создаст проблемы, так как можно случайно запретить доступ к процессам обновлений и сделать систему уязвимой.
Для специалистов полезны следующие сторонние брандмауэры, которые можно сравнить с целыми антихакерскими комплексами:
- Comodo Firewall — бесплатная прога с контент-фильтром, мгновенно оповещающая пользователя о возможной атаке. Делает компьютерные порты невидимыми для атак хакеров. Есть автоматическое обновление, подсказки для новичков;
- Avast! Internet Security — бесплатное антивирусное программное обеспечение с файрволом. Имеет мощный сетевой экран. Выявляет фишинговые сообщения: с подозрительными формулировками и от недостоверных пользователей. Помогает избегать поддельных сайтов;
- AVG Internet Security с бесплатным пробным периодом. Обеспечивает комплексную защиту, имеет сканер электронной почты и анти-спам. Автоматическое обновление, анализ в реальном времени, технологии искусственного интеллекта. Программа использует облачную технологию, что экономит компьютерные ресурсы;
- Outpost Firewall Pro с бесплатной пробной версией. Эффективно защищает от неведомых угроз, контролирует содержимое на посещаемых страницах в Интернете. Настраивается вручную: можно выбрать уровень сетевой защиты, заблокировать доступ в сеть для конкретных программ и т.п;
- Zonealarm Free Firewall — простая бесплатная прога, защищающая компьютер в режиме реального времени. Скрывает систему от нежелательного сетевого трафика, каждый день проверяет кредитную карту, обеспечивает сервис возврата ущерба по ней. Отличается интуитивно понятным интерфейсом;
- Kerio Winroute Firewall позиционируется как разработка для малого бизнеса, защищает компьютеры в больших локальных сетях и офисных зданиях. Позволяет ограничить доступ пользователей к ряду сайтов на основе анализа их содержимого. Встроены URL-фильтры, VPN-сервис и IP-роутер;
- ESET NOD32 Smart Security сочетает функции антивируса, антишпиона, родительского контроля, брандмауэра, антивора, антиспама, антифишинга и USB-контроль. Быстро и точно обнаруживает вредоносные проги, имеет 5 режимов работы;
- Kaspersky Internet Security. Есть пробная версия. Эта прога в Касперском обеспечивает комплексную защиту от вредоносного ПО, слежки через веб-камеру, мошенников и других угроз из Интернета. Защищает онлайн-платежи шифрованием.
А надо ли?
Итак, мы с вами уже
знаем, что такое брандмауэр, в каких случаях его приходится отключать и как именно
это сделать. Осталось решить всего один маленький вопрос – а нужно ли отключать брандмауэр. Ответ
очевиден. Без необходимости – ни в коем случае. Его приходится отключать в отдельных случаях. Но этого не нужно делать просто для того,
чтобы немного повысить производительность – безопасность компьютера не та
цена, которую стоит платить за немного оперативной памяти. Тем более что
сетевые угрозы так нагрузят ваш ПК, что рады не будете.
Если вас не устраивает
стандартный брандмауэр всегда можно поменять его на сторонний, но полностью
отключать его и работать без брандмауэра весьма опасно. Кстати, о сторонних
брандмауэрах – наилучшим решением в организации комплексной безопасности будет
являться использование комплексных программных средств, сочетающих в себе
антивирусное ПО, антиспам фильтр и межсетевой экран. Только в этом случае вы
сможете получить действительно комплексную и всестороннюю защиту.
Насколько он надежен
Брандмауэр, или firewall, автоматически блокирует подключения, не соответствующие его правилам и настройкам. Это надежное средство защиты ПК от проникновения через интернет вирусов и вредоносных ПО.
Устанавливаемые на ПК программы самостоятельно добавляют в эту службу исключения для получения свободного доступа к сети и соединению. Причем эти действия выполняются без оповещений. Наоборот, пользователь получит уведомления от firewall только тогда, когда устанавливаемые программы не смогут самостоятельно добавить исключения. В таком случае пользователю придется самому установить доступ. Время от времени желательно проверять список исключений. Некоторые вредоносные программы умеют обойти выставленную утилитой защиту.
Исключения в firewall можно задать, имея администраторские права. Если пользователь работает в стандартной учетной записи, то для устанавливаемых программ, не соответствующих правилам утилиты, подключения автоматически блокируются.
Важно! Всем приложениям, скачанным из виртуального магазина Microsoft Store, по умолчанию разрешен доступ к домашней сети или интернету. Правда, у пользователя имеется возможность самостоятельно заблокировать трафик для таких программ
Как настроить брандмауэр?
Выяснив, как открыть брандмауэр, важно выбрать те его компоненты, которые требуются для индивидуального пользователя. Часто настройки брандмауэра включают в себя следующие пункты, которые могут быть расширены в различных версиях:
- исключения для сетевого экрана – программы можно выбрать вручную или удалить вовсе;
- выбор тех сетей, которые контролируются экраном – установка галки для уже имеющихся или выбор дополнительных из списка на компьютере;
- ведение журнала по заблокированным или пропущенным попыткам подключения и программам – в отдельном окне согласие на его сохранение с последующим просмотром.
Брандмауэр: для чего он нужен
Брандмауэр является частью программного обеспечения последних версий Windows. В Сети можно найти много советов о том, как его отключить, чтобы он не влиял на скорость работы системы и соединения с Сетью, а в отдельных случаях не блокировал связь с интернетом полностью.
Но прежде чем выполнять инструкции по отключению программы, стоит разобраться с теми функциями, которые она выполняет.
Брандмауэр проверяет приложения, которые пытаются установить соединение с сетью, к которой подключен компьютер. Он не позволяет другим компьютерам подключиться к локальным службам домашнего компьютера. Поэтому во время установки операционной системы Windows просит указать тип сети, к которой подключен компьютер: домашняя или общественная. В его функции входит ведение журнала подозрительной активности и всех подключений к сети.
Среди полезных функций брандмауэра, о которых не знают многие пользователи, назовем такие:
- Защита конфиденциальной информации и запрет передавать ее на сайты сторонних организаций.
- Возможность настройки подключения к компьютеру только с одного IP-адреса, которая позволит пользователю заходить на домашний компьютер, находясь вне дома, но не даст сделать это посторонним лицам.
- Блокировка зараженных рекламных объявлений и всплывающих окон.
- Запрет установленным на компьютере приложениям устанавливать связь с Сетью и обновляться самостоятельно без разрешения пользователя.
Многие современные программы содержат настройки по умолчанию, которые заставляют их постоянно связываться с сервером производителя и скачивать пакеты обновлений. Это может повлиять на скорость соединения с интернетом. Пользователь может не подозревать о наличии проблемы, но брандмауэр сообщит ему о ней.
Защита компьютера от подключения к Ботнету — сети зараженных компьютеров, которые использует хакер для рассылки спама или осуществления сетевых атак.
При подключении к интернету компьютер становится частью сети, передающей пакеты данных, т. е. своеобразным посредником между другими пользователями. Брандмауэр, контролируя трафик, исключит использование компьютера для передачи нелегальных данных.
Фото: tecnoblog.info
Важно понимать, что брандмауэр не выполняет функции антивируса и это не взаимозаменяемые программы. Задача брандмауэра — не допустить попадания вредоносных программ на компьютер
Он своеобразная защитная стена между Сетью и домашним компьютером. Задача же антивируса — поиск и блокировка вирусов и зараженных программ непосредственно на компьютере. Обнаружив вредоносную программу, брандмауэр нейтрализует ее и не позволит соединиться с Сетью, а антивирус удалит или попытается вылечить ее.
Брандмауэр недаром сравнивают со стеной, которая защищает компьютер от опасности на дальних подступах, не позволяя проникать в него вредоносным программам.
Поэтому, принимая решение о том, отключать его или нет, стоит взвесить все за и против. Возможным вариантом становится правильная настройка программы, которая позволит брандмауэру, с одной стороны, выполнять свои функции, а с другой — не блокировать работу системы.
Экспорт и импорт готовых настроек
Однако, наверняка, имея несколько компьютеров схожей конфигурации, Вам будет крайне лениво настраивать все правила по новой, поэтому здесь предусмотрена, во-первых, выгрузка глобальной политики (правая кнопка мышки по пункту «Брандмауэр Windows в режиме повышенной безопасности — Экспорт политики»).
А, во-вторых, предусмотрена выгрузка списков правил (входящих и исходящих отдельно) в виде txt, что делается в меню справа, где Вы создавали, собственно, правила:
Это позволит быстрее восстанавливать уже настроенные правила, переносить пути, настройки и другие нюансы, локально или между машинами:
В общем и целом, это тот необходимый минимальный базис, который стоит знать и понимать.
К слову, Вы всегда можете включить-или выключить брандмауэр Windows, используя соответствующий пункт «Включение и отключение брандмауэра Windows», если что-то пойдет (или настроили) не так, или сбросить все настройки, тыркнувшись в пункт «Восстановить значения по умолчанию»:
Так что, в общем-то, поводов для беспокойства при кривых руках нет и сломать что-то крайне сложно. Конечно, в этом всём есть как свои плюсы, так и свои минусы.
Основным из минусов можно считать невозможность быстро создавать новые правила, т.е, в большинстве случаев, при установке нового приложения, требуется открывать брандмауэр, лезть в настройки, потом создавать новое правило и так по кругу.
Это же является и плюсом, — без Вас ничего лишнего (в общем-то даже вирус), толком не сможет чихнуть в системе (при учете, что Вы настраиваете правила именно для приложений, а не портов-адресов и тп).
В двух словах как-то так. Больше бывает в обучалке, но в рамках статьи сейчас, думаю, и этого многим должно хватить с лихвой.
А как его отключить?
Маленькая оговорка – говоря
о том, как отключить брандмауэр Windows 7, мы автоматически подразумеваем и Windows Vista и новомодную Windows 8. Дело в том, что по многим пунктам они весьма
схожи, так что отключить брандмауэр у них можно одним и тем же способом. Итак,
для полного отключения брандмауэра нам придется пройти три этапа.
Этап первый. Отключение
Для этого необходимо
запустить панель управления. Она доступна в меню пуск и открывает доступ к
настройкам и инструментам для работы с ОС Windows. Если вы не знаете, что означает тот или иной
пункт панели управления, то лучше не трогать – это чревато полным или частичным
отказом операционной системы. Если вы пользователь Windows 8, то наведите мышь в верхний правый угол экрана
и в появившемся справа меню выберите пункт поиск и напишите панель управления.
После этого зайдите в раздел приложения и там вы увидите необходимый пункт.
Кстати, если вы намерены часто пользоваться панелью управления, то закрепите
значок на стартовом экране. Но это уже к теме не относится. Теперь все зашли?
Отлично. Продолжим. Нам нужен пункт панели управления под названием «Брандмауэр
Windows». В
левом меню выбираем раздел «Включение и отключение брандмауэра Windows». Помечаем во всех
местах пункты «Отключить брандмауэр Windows» и двигаемся дальше.
Этап второй. Выключаем
службу
Мы отключили приложение,
теперь необходимо отключить службу брандмауэра. Для этого запускаем служебное
окно «Выполнить», которое вызывается с помощью сочетания клавиш «Win+R». В появившимся окне
пишем «services.msc»,
запускаем и попадаем в панель управления службами. Здесь нам надо найти службу,
которая так и называется: «Брандмауэр Windows». Останавливаем службу. Сделать это довольно
просто – слева присутствует специальный пункт, отвечающий за это действие.
Этап третий. Отключаем
автозагрузку
Сделать это необходимо
для того, чтобы служба брандмауэра Windowsне запускалась каждый раз при старте системы. Делается это довольно просто.
Нам снова понадобится вызвать окошко «Выполнить» (Win+R для
тех, кто забыл). Пишем «msconfig» и нажимаем «Enter». Нам нужна вкладка службы. Там находим службу «брандмауэр
Windows» и
снимаем галочку рядом с этим пунктом. Нажимаем «применить», закрываем, а дальше
по желанию – перезагружаемся или нет.
Все брандмауэр удален. Вот только не забудьте поставить сторонний брандмауэр, если
конечно его удаление не связано с тем, что компьютер «не тянет». Статистика то не
врет, так что помните про те самые две минуты. Кстати, если вам интересно, как отключить брандмауэр WindowsXP,
то описанный выше вариант вполне подойдет и вам. Единственный момент – в некоторых
версиях XP брандмауэр может быть отключен
по умолчанию.
Настроить брандмауэр Windows
Вы можете настроить большинство параметров своего брандмауэра Windows через левую панель апплета брандмауэра на панели управления.
1. Включить брандмауэр Windows
Этот параметр выбран по умолчанию. Когда брандмауэр Windows включен, большинству программ запрещен обмен данными через брандмауэр. Нажав на Включить или выключить брандмауэр , вы сможете включить или отключить брандмауэр Windows на своем компьютере.
3. Отключите брандмауэр Windows
Не используйте этот параметр, если на вашем компьютере не установлен другой брандмауэр. Отключение брандмауэра Windows может сделать ваш компьютер более уязвимым для ущерба от хакеров и вредоносного программного обеспечения. Нажав на Включить или выключить брандмауэр , вы сможете включить или отключить брандмауэр Windows на своем компьютере.
4. Блокируйте или разрешайте программы через брандмауэр Windows
По умолчанию большинство программ блокируются брандмауэром Windows, чтобы повысить безопасность компьютера. Для правильной работы некоторых программ может потребоваться разрешить им общаться через брандмауэр. Вот как это сделать:
Нажмите Разрешить приложение или функцию через брандмауэр Windows . Если вас попросят ввести пароль администратора или подтверждение, введите пароль или предоставьте подтверждение.
Установите флажок рядом с программой, которую вы хотите разрешить, выберите типы сетевых расположений, для которых вы хотите разрешить связь, и нажмите кнопку ОК.
Если вы хотите разрешить программе взаимодействовать через брандмауэр, вы можете добавить ее в список разрешенных программ. Например, вы не сможете отправлять фотографии в мгновенном сообщении, пока не добавите программу обмена мгновенными сообщениями в список разрешенных программ. Чтобы добавить или удалить программу в список, нажмите ссылку Разрешить приложение или функцию через брандмауэр Windows , чтобы открыть следующую панель, где вы сможете получить дополнительную информацию о разрешенных программах и разрешить другую. приложение для связи через брандмауэр.
Чтение . Брандмауэр Windows заблокировал некоторые функции этого приложения.
5. Как открыть порт в брандмауэре Windows
Вы также можете заблокировать или открыть порт в брандмауэре Windows. Если брандмауэр Windows блокирует программу и вы хотите разрешить этой программе взаимодействовать через брандмауэр, вы обычно можете сделать это, выбрав программу в списке разрешенных программ (также называемых списком исключений) в брандмауэре Windows. Чтобы узнать, как это сделать, см. Разрешить программе взаимодействовать через брандмауэр Windows.
Однако, если программы нет в списке, вам может потребоваться открыть порт. Например, чтобы играть в многопользовательскую игру с друзьями в Интернете, вам может потребоваться открыть порт для игры, чтобы брандмауэр передавал игровую информацию на ваш компьютер. Порт остается открытым все время, поэтому обязательно закройте порты, которые вам больше не нужны.
Нажмите, чтобы открыть брандмауэр Windows. На левой панели нажмите Расширенные настройки .
В диалоговом окне Брандмауэр Windows в режиме повышенной безопасности на левой панели нажмите Правила для входящих подключений , а затем на правой панели нажмите Новое правило .
Далее следуйте инструкциям на экране до его логического завершения.
Вы определенно хотите также проверить Управление брандмауэром Windows с помощью приложения панели управления брандмауэра, утилиты Netsh, редактора объектов групповой политики и т. д. Вы также можете протестировать брандмауэр, используя эти бесплатные онлайн-тесты брандмауэра.
Эти бесплатные программы помогут вам лучше управлять брандмауэром Windows .
- Управление брандмауэром Windows
- Уведомление о брандмауэре Windows
- Управление брандмауэром Windows
- Пять инструментов для управления брандмауэром Windows.
Смотрите этот пост, если вам когда-нибудь понадобится восстановить брандмауэр Windows.








