Видеонаблюдение через веб камеру: удаленное наблюдение и программы
Содержание:
- Как подключить камеры к телефону для Android и IOS
- Настройка роутера для доступа к камере через интернет
- Пример подключения
- Подключение своими руками
- Подключение к удаленному серверу
- Облачное видеонаблюдение
- Удалённое видеонаблюдение через 3G/4G и особенности его подключения
- Проверка
- Организация видеонаблюдения через высокоскоростной проводной интернет
- Программное обеспечение на примере IVideon
- Технические особенности видеонаблюдения через телефон
- Организация удаленного видеонаблюдения
Как подключить камеры к телефону для Android и IOS
Способ, как подключить камеру видеонаблюдения к телефону, определяется мобильным приложением. Самые простые бесплатные утилиты имеют минимальный набор функций. Некоторые продукты выпускаются в бесплатной и платной версии.
Разработаны приложения для любой ОС, но есть утилиты, которые могут одновременно работать с платформами Android и IOS. Приложение для ОС Windows не предназначено для других систем.
Приложения для Android
Платформа Android для мобильных телефонов постоянно обновляется и модифицируется. Многие программы не всегда отвечают заявленным параметрам и часто открывают доступ к персональным данным пользователей посторонним лицам.
Удалённый мониторинг — часть охранного комплекса жилища, поэтому для подключения к наблюдению лучше использовать только проверенные и надёжные утилиты. Чтобы подключить камеру к телефону, можно воспользоваться следующими приложениями:
- Track View
- Alfred
- AtHome Camera
С помощью программы Track View можно удалённо контролировать всё, что происходит в точке установки оборудования, записывать видеофайлы и контролировать движение в зоне действия датчика.
Программа Alfred предназначена для дистанционного видеоконтроля с использованием простых решений. В качестве датчика видео можно использовать старый смартфон, который сохранил основные функции.
В этом случае, один телефон работает как передатчик видео, другой — монитор. Чтобы организовать наблюдение, достаточно один гаджет установить в нужном месте, скачать приложение, подключить оба смартфона к одному аккаунту и включить трансляцию.
Видеоинформацию можно просматривать через браузер персонального компьютера. Кроме работы в режиме реального времени, приложение позволяет выполнять следующие операции:
- Делать фотографии
- Хранить файлы в облаке
- Аудиосвязь между устройствами
- Контролировать зарядку аккумулятора
Приложение AtHome Camera включает в себя две программы. Home Security устанавливается на передатчик сигнала, а Video Streamer на устройство-монитор.
В качестве передающего прибора может использоваться IP-камера, смартфон или Web-камера персонального устройства. Просмотр видеоканала может быть реализован в сетях 3G/4G или Wi-Fi.
Функции утилиты:
- Получение SMS-оповещений
- Запись видео по расписанию
- Возможность двухстороннего общения
- Управление PTZ камерой
- Сохранение файлов в облачном хранилище
После установки приложения на смартфон, необходимо зарегистрироваться в сервисе. После этого, открывается доступ к главному меню. Недостаток программы — англоязычный интерфейс.
При дистанционном включении начинается запись на SD карту памяти. Автоматическое стирание файлов не предусмотрено, поэтому для освобождения места включается функция удаления по сроку давности.
Программы для IOS
Компания Apple, производитель iPad и iPhone, предлагает утилиты для удалённого видеоконтроля. Они предназначены для работы с IOS. Все приложения можно скачать в AppStore. Для этой платформы используются следующие программы:
- AxxonNext
- IP Cam Viewer Basic
- Macroscop
В первой программе вводится IP-адрес, логин и пароль сервера, порт и префикс. Программа может работать с несколькими видеодатчиками одновременно. Предусмотрено управление поворотным механизмом и зумом. Можно посмотреть архив, увидеть карту с установленными точками наблюдения.
IP Cam Viewer Basic — универсальный инструмент, работает с любым видеооборудованием. Базовые функции входят в бесплатную версию, но просматривать архив, управлять тревожным входом/выходом и прослушивать звук через микрофон можно только в платном варианте.
Бесплатное приложение Macroscop обладает набором полезных функций. Можно контролировать зоны обзора, прослушивать звук от микрофона, делать скриншоты и просматривать архив. Для работы с архивом достаточно ввести дату и время. Перед началом работы вводится IP адрес, логин и пароль.
Насколько быстро разряжается устройство при работе приложений
Такие функции мобильных устройств, как интернет-локация, Wi-Fi и мобильный интернет 3G/4G могут быстро разрядить аккумулятор. Пользоваться ими длительное время не рекомендуется.
Некоторые энергоёмкие приложения после установки заносятся в автозагрузку и постоянно работают в фоновом режиме. Батарея разряжается. В платформе Android нет функции управления автозапуском.
Настройка роутера для доступа к камере через интернет
Если вы успешно выполнили перечисленные выше действия, ваша камера будет доступна в локальной сети. Вы сможете работать с ней с любого устройства, подключенного к вашему роутеру. Однако, если вы хотите иметь доступ к камере через интернет, потребуется выполнить дополнительные настройки.
Для начала нужно выяснить предоставляет ли ваш провайдер вам статический «белый» адрес
Это важно для получения доступа к роутеру через интернет
«Белые» IP-адреса
Адреса бывают двух типов: реальные, которые называют «белыми». И виртуальные, называемые обычно «серыми»
Они могут при этом быть статическими или динамическими, но в данном случае это не важно. Главное, что если у вас «белый» адрес, то к вашему роутеру можно подключиться из сети напрямую, указав его
Если же провайдер раздаёт в сети «серые» виртуальные адреса, а выход в сеть осуществляется с общего IP провайдера, тогда найти ваш роутер в сети по IP-адресу не получится.
Проверить какой у вас IP можно следующим образом. Посмотрите какой адрес используется при вашем подключении. После этого зайдите на любой сервис, позволяющий определить IP с которого вы входите в сеть. Например, сайт 2ip.ru. Если IP вашего подключения и IP, определённый сервисом, совпадут, значит у вас реальный адрес. Если же адреса будут разные, значит у вас виртуальный IP. Большинство провайдеров за отдельную плату по заявке предоставляют реальные IP-адреса. Обратитесь в техподдержку для решения этого вопроса.
При использовании мобильного интернета — подключении IP-камеры через роутер с 3G/4G модемом, зачастую оператор выдает внешний динамический IP-адрес. Он может изменяться со временем, например после перезагрузки устройства. Желательно подключить услугу внешнего IP-адреса. В этом случае вы получите статический адрес. Он не изменится после перезагрузки.
Будем считать, что вопрос с «белым» адресом вы решили. Но это ещё не всё. Теперь на роутере нужно открыть порты для входящих подключений.
Проброс портов
По умолчанию камера использует 80 порт для подключения. Его можно не менять, но при желании, возможно его поменять. Для этого заходим в веб-интерфейс камеры и в сетевых настройках прописываем вместо 80 любой номер. Например, 3000. Теперь, чтобы подключиться к ней из локальной сети, нужно ввести её IP-адрес, двоеточие и номер порта. То есть в строке браузера нужно написать: 192.168.1.25:3000, где 192.168.1.25 это локальный IP-адрес сетевой веб камеры.
Не забудьте сменить стандартный пароль доступа к камере, чтобы никто не смог получить к ней доступ!
Теперь необходимо выполнить проброс портов на роутере. Этой теме посвящена отдельная статья на нашем сайте. В ней вы можете ознакомиться с подробными инструкциями как настроить проброс портов на различных роутерах и для чего это нужно. Здесь мы приведём краткую инструкцию.
Ищем в меню вашего роутера пункт «Проброс портов», «Port forwarding” или нечто подобное. Укажите здесь IP-адрес вашей камеры, порт через который будет к ней внешнее подключение, допустим 4000 и её порт (по умолчанию обычно 80, но если вы его меняли, как описано выше, то 3000). После сохранения настроек проверьте работоспособность подключения. Для этого с любого компьютера, подключенного к интернету, зайдите через браузер на адрес xx.xx.xx.xx:4000. Если откроется окно входа в веб-интерфейс IP-камеры, значит подключение настроено правильно.
Обратите внимание, здесь мы сделали проброс портов для камеры 192.168.1.25. Для примера добавили еще одну камеру с IP-адресом 192.168.1.25
Для нее выбрали внешний порт 4001. Таким образом, по xx.xx.xx.xx:4000 будем подключаться к одной камере, а по xx.xx.xx.xx:4001 ко второй.
Пример подключения
Рассмотрим, как подключиться к камерам видеонаблюдения с телефона, на примере P2P-оборудования Dahua и фирменной программы gDMSS.
Предполагается, что:
- сетевое подключение проводное через роутер;
- есть соединение с интернетом;
- внешний IP адрес статический;
- настроен проброс портов с этого IP на видеокамеру;
- на телефоне установлено приложение gDMSS Lite.
Для смартфонов Apple существует версия iDMSS под iOS, загрузка которой также доступна из AppStore.
Первое, что необходимо сделать — подключить камеру видеонаблюдения к питанию, сети, и настроить сетевые параметры. Это делается в веб-интерфейсе устройства. Для захода на него необходимо сперва узнать его адрес по умолчанию. Как правило, он вместе с логином и паролем администратора указывается в инструкции. Назначенный адрес можно также посмотреть в списке клиентов роутера: только что подсоединенная камера обычно находится ближе к концу списка. Узнать ее также поможет связанное с брендом или моделью имя узла.
Когда сеть настроена, можно приступать к подключению.
Открываем приложение gDMSS под Андроид:
ПО предоставляет инструментарий работы с камерами, системами контроля доступа и сигнализацией от Dahua. В данном случае следует выбрать кнопку CCTV:
В открывшемся окне слева-вверху будет кнопка настроек. По ее нажатию появится меню инструментов конфигурирования:
- Отображение — интерфейс просмотра видеоизображения со всех спаренных с ПО камер или одной конкретной;
- Воспроизведение — доступ к видеоархиву, если таковой имеется;
- Устройства — интерфейс добавления новой периферии и настройки уже подключенной;
- Избранное — здесь выводятся данные с отмеченных как выбранные видеокамер;
- Локальные файлы — сохраненные в память смартфона/планшета снимки и записи;
- Локальные настройки — дополнительное меню, где задаются параметры оборудования (шаг PTZ, конфигурация архива и прочее).
Переход на вкладку «Устройства» покажет список уже добавленных гаджетов, а также позволит подключить новое оборудование. Для этого:
- в верхнем правом углу следует нажать на «плюс»;
- сделать выбор из нескольких опций — добавление по Wi-Fi, через Ethernet шнур, посредством облачного сервиса или автопоиск.
Рассмотрим проводное подключение.
Поскольку в рассматриваемом примере IP статический, можно выбрать соответствующий пункт (IP адрес). В открывшемся меню вводятся данные:
- Имя — название узла, к IP которого выполняется подключение;
- Адрес — сетевой адрес гаджета (внешний статический или полученный через DDNS);
- Порт — используемый видеокамерой сетевой порт;
- Пользователь — логин и пароль;
- Отображение — выбор потока данных. Основной обеспечит лучшее качество картинки и максимальную нагрузку на сеть, дополнительный — меньшая нагрузка при сниженном качестве;
- Воспроизведение — аналогичные параметры для архива.
Меню работы с P2P:
Здесь также вводится название устройства, его логин и пароль. Самый важный пункт — серийный номер. Он вводится или вручную, или сканированием QR-кода с корпуса девайса.
После ввода информации приложение свяжется с облачным сервером и подключится к камере.
При успешном завершении процесса в интерфейсе программы станет доступен просмотр онлайн видео.
Схожим образом настраиваются камеры и других производителей. При отсутствии фирменного ПО можно воспользоваться одним из универсальных вариантов — например, TinyCam Monitor и прочими. Эти программы позволяют соединяться и со своими ип камерами, и с таковыми по всему миру, если известны параметры доступа. Так, Москва обладает множеством общедоступных видеокамер на улицах и в помещения, и с каждым годом их становится все больше.
Подключение своими руками
Прежде чем приступать к монтажу, необходимо позаботиться о приобретении полного комплекта оборудования. Сегодня это сделать очень легко, так как производители поставляют в магазины самые разнообразные модели устройств для уличного слежения. Между собой они различаются по стоимости, технологии установки и техническим возможностям.
Необходимые инструменты, оборудование:
- соединительные провода;
- блок обеспечение электричеством;
- коаксиальный кабель (для аналоговых аппаратов);
- программное обеспечение.
Наполнить регистр электроэнергией возможно благодаря соединительному кабелю.
Подключение к удаленному серверу
Данный способ подойдет юридическим компаниям, у которых есть свой сервер (собственный или арендованный), или в планах его приобретение.
Плюсы и минусы
Минусом является цена — приобретение самого только сервера обойдется в 100000 рублей. Если сервер имеется, нужно приобрести к нему лицензированное программное обеспечение, которое позволит принимать поток с камер на ваши жесткие диски.
Плюсы:
- Запись и удаленный просмотр данных с сервера через любое клиентское устройство.
- Расширенные функции видеонаблюдения (например, автоматическое считывание лиц по принципу системы «Безопасный город»).
- Считывание номеров автомобилей (программирование камеры на запись всех проезжающих авто, открытие шлагбаума или ворот после считывания определенных номеров).
Для записи на удаленный сервер подойдут только те устройства видеонаблюдения, которые поддерживают данный функционал. Перед приобретением обязательно этот момент уточните у производителя.
Настройка
Для взаимодействия с собственным сервером настройка IP-камеры видеонаблюдения производится так:
- Реализуйте подключение IP-камеры к компьютеру через роутер.
- На компьютер установите VMS программу. При первом запуске программа требует создание учетной записи.
- В окне программы нажмите «Добавление устройств» — «Добавить устройства вручную».
- Пропишите IP-адрес, логин и пароль (стандартный admin, admin).
- Готово. Устройство подключено и готово к работе. Смотреть видеозапись онлайн можно с компьютера или ноутбука в сети.
- Необходимые настройки для связки оборудования с сервером сделайте с помощью «Server Access».
Облачное видеонаблюдение
Faceter — возможность организовать облачное видеонаблюдение и мониторинг с помощью смартфона. При этом не надо покупать дорогостоящее оборудование и устанавливать специальное ПО. С помощью Faceter можно смотреть трансляцию в режиме онлайн или получить доступ к сохраненному видео в интернете. Записи доступны через веб-интерфейс или такую же программу на другом смартфоне.
Faceter — облачный сервис видеонаблюдения, доступное обычным людям и не требующее дополнительных затрат на отдельную камеру наблюдения.
С приложением Faceter доступны следующие функции:
- применение телефона в качестве видеокамеры для наблюдения;
- просмотр видео в режиме онлайн;
- быстрый поиск необходимых видеофрагментов в архиве;
- сохранение частей видео на смартфоне и т. д.
Faceter на смартфоне — возможность сэкономить деньги, получив бесплатное облачное видеонаблюдение. Для работы потребуется только смартфон с функцией съемки видео. Интересно, что такая программа имеет даже больше возможностей, чем дорогая и современная система видеонаблюдения.
Зачем тратить деньги на дорогую систему видеонаблюдения, видеоняню или другое оборудование? С Faceter все функции доступны без затрат. Устанавливайте приложение Faceter, пользуйтесь его возможностями и экономьте деньги.
Удалённое видеонаблюдение через 3G/4G и особенности его подключения
При подобном подключении следует учитывать множество нюансов
Основное внимание необходимо обратить на модем. Не стоит буквально воспринимать максимальную скорость передачи, которая на нём указана, её достигнуть вряд ли получится
Решающими факторами здесь будут такие моменты, как количество подключенных камер слежения и состояние сети сотового оператора.
При подключении модема непосредственно к персональному компьютеру нужно помнить, что удалённое наблюдение будет возможным лишь при его включенном состоянии. Исключением можно назвать модемы с автономным питанием. Неплохим вариантом будет использование модема совместно с Wi-Fi-роутером.
Видеонаблюдение можно организовать через сети сотовых операторовФОТО: miproteh.ru
Ещё одним способом монтажа является включение в систему отдельного регистратора, который будет параллельно записывать происходящее. Но и здесь не обошлось без подводных камней. Универсальные модемы редко подходят к тому или иному регистратору, поэтому о подобном следует подумать заранее.
Подключение такого оборудования и его настройка практически не отличается от описанных выше вариантов (в зависимости от типа камер видеонаблюдения).
Модемы с отдельным питанием намного удобнее и надёжнееФОТО: cervicem.ru
Статья по теме:
Проверка
Оценить работоспособность созданного видеонаблюдения можно даже через интернет. Рекомендуется использовать ресурс portscan. ru или его аналоги. Успешное соединение свидетельствует о том, что все порты открыты и обработаны на виртуальном сервере полноценно. Проверка может быть произведена и через сам удалённый компьютер, с использованием ActiveX.
Необходимо только:
-
узнать IP-адрес роутера;
-
вписать его в строку адресации;
-
добавить 81-й порт.
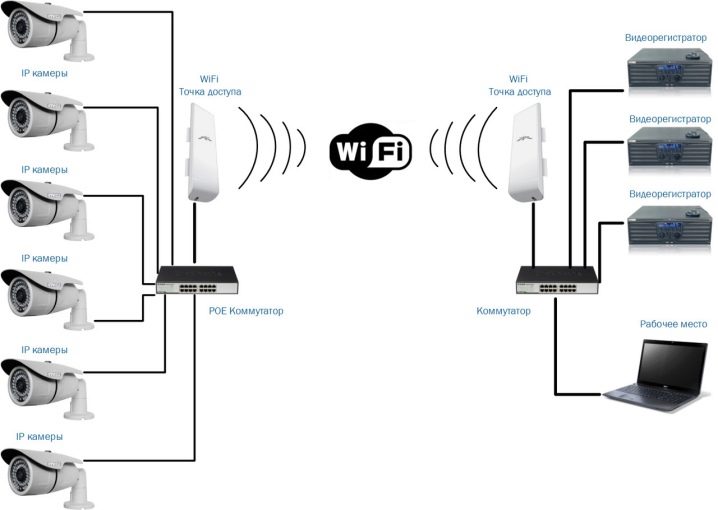
Бывает так, что регистратор не может нормально связаться с интернетом. Тогда придётся привязывать DNS адрес роутера. Необходимость в точной проверке связана с тем что провайдеры периодически перекрывают доступ для части портов. Потому попытки «оставить всё при заводских настройках» могут обернуться неработоспособностью системы. Чтобы гарантированно избежать проблем, надо обращаться к профессионалам.
Как установить камеру видеонаблюдения, смотрите в видео ниже.
Организация видеонаблюдения через высокоскоростной проводной интернет
Ещё сравнительно недавно подобный вариант можно было осуществить только через AHD-камеры с обязательной установкой видеорегистратора (ресивера). Несмотря на то, что и этот способ подключения камер сегодня распространён, всё больше людей переходят на иное оборудование – IP-видеокамеры. Поэтому имеет смысл рассмотреть оба этих варианта более подробно.
Такой видеорегистратор позволит сохранить более 1000 часов записейФОТО: wwss.kz
Наблюдение за объектом с применением AHD-видеокамер: оборудование и монтаж
Для того чтобы организовать подобное наблюдение потребуется следующее оборудование:
- камеры AHD с блоками питания;
- видеорегистратор (ресивер);
- компьютер;
- кабели;
- специализированное программное обеспечение.
Когда всё необходимое уже под рукой, можно приступить к монтажу.
Такие AHD видеокамеры легко настраиваются и могут устанавливаться на улицеФОТО: staer-sb.ru
Монтаж AHD-точек наблюдения
Первое, что необходимо определить – это количество камер и их расположение. Следует помнить, что для каждой из них потребуется своя точка питания. Далее будет рассмотрен вариант подключения с регистратором.
Для начала необходимо подключить 2 провода к видеокамере. К разъёму BNC монтируется провод, идущий к регистратору, а питание подключается к DC. Далее подключается сам регистратор, и подаётся питание на камеру.
Подключение нескольких точек AHD-видеонаблюдения к ресиверуФОТО: video.алгоритмуспеха.рф
Для отладки желательно подключить к регистратору монитор, после чего его необходимо перезагрузить. Когда изображение будет на мониторе, появится возможность настроить направление камеры с целью получения нужной картинки.
Коммутация с компьютером
Теперь необходимо подключить регистратор к компьютеру. Для этого нужно зайти в настройки сети-регистратора и установить IP-адрес, который имеет компьютер. Остаётся соединить регистратор с ПК при помощи патч-корда.
При наличии коннекторов и знании распиновки, патч-корд можно сделать самостоятельноФОТО: ekaterinburg.e2e4online.ru
Если речь идёт об организации видеонаблюдения через сеть, то здесь потребуется приобретение дополнительного оборудования, способного преобразовать аналоговый сигнал в цифровой. А вот стоимость его может превысить все остальные устройства, поэтому удобнее настроить удалённый доступ к своему компьютеру с иного устройства, что позволит просматривать данные жёсткого диска, на который будет производиться запись.
IP-камеры и их отличие от AHD
Здесь всё намного проще. Приобретается IP-камера, которую для начала подключают к компьютеру, после чего по её IP-адресу (указывается на коробке и в технической документации) появляется возможность входа в её настройки. Далее, в меню прописывается IP-адрес, выделенный провайдером, и порт входящего соединения (чаще всего, это 80).
IP-камера отличается от аналоговой только разъёмомФОТО: ekaterinburg.e2e4online.ru
Остаётся установить логин и пароль, который позволит просматривать изображение с камеры с любой точки доступа в интернет. На этом, настройку IP-камеры можно считать завершённой. Теперь её нужно лишь установить в нужном месте, подключить к питанию и интернет-кабелю.
Просматривать видео с камеры можно, введя http:// 92.245.37.237 (пример IP адреса):80 (номер порта). Однако подобные системы видеонаблюдения постепенно уходят в прошлое. Всё чаще провайдер предоставляет пользователю не статичный IP-адрес, а динамичный, который меняется при каждом включении компьютера, что препятствует возможности подключения подобной камеры. Значит, стоит рассмотреть иные варианты.
IP-адрес содержит много полезной информацииФОТО: prezentacii.info
Программное обеспечение на примере IVideon
Софта для реализации онлайн-слежки существует великое множество, и в их число входит даже всем известный Skype. Функция автоматического принятия вызова и автоматической трансляции творит чудеса. Но одной из лидирующих программ в данной области была и остаётся бесплатная IVideon.
IVideon – простая в освоении, интуитивно понятная программа онлайн-наблюдения. Как же она работает?
После установки программа потребует пройти процедуру регистрации и выбора конфигурации;
- После прохождения регистрации в появившемся списке появится перечень подключённых к компьютеру камер.
- Следующее окно даст пользователю возможность самостоятельно выбрать диапазон дискового места, под которое будет выделена запись. В зависимости от целей, камер и их количества необходимо задать нужный размер в гигабайтах, но выделять рекомендуется не менее 50-70ГБ для комфортного круглосуточного записывания.
- Дальнейшие настройки дадут пользователю возможность автоматического запуска программы при включении компьютера, старт записи по расписанию, звуку, движению и многие другие приятные возможности.
Установленные также IVideon Client и IVideon Server позволяют пользователю вести онлайн-слежку сразу за несколькими камерами, настроить доступ и приватность к просмотру.
Технические особенности видеонаблюдения через телефон
Невзирая на вполне очевидную комфортность просмотра камер видеонаблюдения через телефон, существуют некоторые трудности с которыми придется столкнуться рядовому клиенту.
Необходимость высокоскоростного подключения.
Видеокамеры или видеорегистратор должны иметь хорошее интернет соединение с высокой исходящей скоростью, что бы трансляция видеопотока происходила без видимого торможения. Особенно эта проблема актуальна когда в удаленной видеосистеме большое количество видеокамер, что не может не сказаться при просмотре с мобильного телефона. Если обширная видео система имеет слабый интернет сигнал, то становится крайне затруднительно просматривать все видеокамеры сразу, а так же производить просмотр записанного архива.
Решение проблем
- — Если интернет соединение на Вашем объекте реализовано посредством 3g модема, то рекомендуется использовать усилитель 3g\4g сигнала для повышения исходящей скорости.
- — Большое количество видеокамер, подключенных через p2p сервис при динамическом ip адресе приводит к рассинхронизации при просмотре через мобильный клиент на телефоне. Выходом станет переход на статический адрес.
- — Если на объекте установки видеонаблюдения нет возможности улучшить скоростные параметры интернет соединения, то в настройках оборудования следует выставить приоритет на вещание в сжатом видеопотоке. Данная настройка позволяет вести видео трансляцию без задержек в ущерб качеству.
На фото: Как мы разогнали исходящую скорость с 2 Mb\s до 25 — 35 Mb\s при помощи усилителя сигнала Мимо. Данного интернет соединения достаточно для удаленного просмотра через телефон в 13 окон.
Мобильный интернет не меньше 3G.
В связи с тем, что мобильный аппарат по своей природе представляет собой беспроводное оборудование, то для доступа к устройствам видеоконтроля владельцу будет необходима интернет-связь не менее третьего поколения. Сложностей с его подключением, разумеется, появиться не должно, но для просмотра видеозаписей с установленных камер видеонаблюдения он может не подойти, ввиду нехватки необходимой скорости, как правило это происходит когда мобильный телефон находится вне зоны покрытия мобильного оператора.
Выходом из ситуации станет подключение мобильного телефона к wi-fi сети интернета.
P2p — Легко, Статика — Тяжело.
Для пользователя, который делает настройку через статические адреса в первый раз, процесс может показаться не самым легким, поскольку он нуждается в выполнении большого числа регулировок (видеокамеры, маршрутизатора и пр.). Облегчить данную процедуру конечно можно, используя облачные службы видеоконтроля, но желаемого качества такой системы через p2p не всегда можно добиться особенно при большом количестве видеокамер.
На самом деле при настройке статического адреса для оборудования видеонаблюдения — ничего сложного нет. Главное понимать основные технические принципы такого метода. Суть заключается в следующем.
На видео: Как осуществить проброс портов для видеорегистратора на роутере Zyxel.
Настройка видеонаблюдения через p2p не составит проблем даже у новичка, главное, что нужно сделать это задать устройствам видеонаблюдения ip адреса, находящиеся в одной подсети с роутером и указать в мобильном приложении уникальный номер регистратора и параметры учетной записи ( Логин и пароль).
На рынке видеонаблюдения сегодня можно встретить большое количество готовых p2p комплектов видеонаблюдения проводных и беспроводных. Во втором случае кабели могут и не потребоваться, если купить решение специально созданное для взаимодействия с облачным сервисом по беспроводной связи.
P2P Облако имеет еще большое количество функций и возможностей, начиная от хранилища отснятых видеозаписей на стороне удаленного сервера, и заканчивая обладанием разных инструментов для анализа видеоизображения. Помимо прочего, доступ к «облаку» осуществим абсолютного с любой видеокамеры, обладающего доступом к интернету.
Организация удаленного видеонаблюдения
Аналоговые
Для создания удаленного видеонаблюдения в аналоговых системах за работу с сетью отвечает видеорегистратор, так как только он имеет сетевую карту. Видеорегистратор подключается к интернет сети и отдает видео поток со всех, подключенных к нему видеокамер, конечному пользователю.
К гибридным аналоговым видеорегистратором можно подключать, как аналоговые так ip видеокамеры вместе, при этом удаленный доступ можно получить, и к самому видеорегистратору, который будет выдавать количество всех, подключенных к нему аналоговых и ip видеокамер, и к ip видеокамерем по отдельности.
IP
В IP видеонаблюдении, на ряду с видеорегистратором, самостоятельным устройством так же является и ip видеокамера. Ip видеокамера может самостоятельно работать с различными CMS, поставщиками облачных технологий и видеоаналитики.
Способы создания удаленного видеонаблюдения
P2P
Одним из самых главных элементов интернет видеонаблюдения является роутер(маршрутизатор), именно он отвечает за создание внутренней ip сети адресов в которую помещаются видеорегистраторы или видеокамеры. Для p2p видеонаблюдения достаточно задать видеокамере или видеорегистратору шлюз роутера(его внутренний адрес) и любой произвольный ip адрес, первые три значения которого должны совпадать. Далее остается лишь ввести уникальный серийный номер видеокамеры или видеорегистратора в специальных p2p сервисах, у каждого производителя видеонаблюдения он свой и поставляется с оборудованием совершенно бесплатно. P2p видеонаблюдение это отличный выход, если ваш провайдер интернета присвоил Вам динамический ip адрес.
Cтатический адрес. Проброс портов.
Самое быстрое удаленное видеонаблюдение достигается за счет белого статического адреса, связано это с тем, что между Вашим устройством и Вами нет никакого P2P сервера, который в свою очередь тратит мощностя вашего интернет соединения на обработку того или иного действия и только потом передает их клиенту. Используя статический адрес, удаленное подключение происходит мгновенно по web интерфейсу устройства. Настройка при таком методе немного сложнее, но поверьте мне это стоит того, особенно когда речь идет о масштабных системах.
Для удаленного видеонаблюдения через статический ip адрес необходимо осуществить проброс портов на роутере. Делается это для того, чтобы устройство во внутренней сети стало доступным во внешней. Из рисунка ниже видно, что видеорегистратору с внутренним ip адресом 192.168.1.88 задан порт 8670, благодаря чему по внешнему статическому адресу 46.0.209.182 возможно попасть на видеорегистратор указав порт 8670, выглядеть это будет следующим образом 46.0.209.182:8670
DDNS
Как мы поняли, интернет соединение с динамическим ip адресом не подходит для удаленного подключения к видеокамере или видеорегистратору, так как такие адреса формируются случайным образом. Выходом из ситуации на ряду со статическим адресом будет использование ddns сервиса, который позволяет присваивать устройству специальное доменное имя по которому возможно подключиться из внешней сети, указав нужный порт. Запись такого подключения через интернет браузер будет выглядеть следующим образом dvr.dvrdns.tv:8670
С недавнего времени практически все DDNS cервера стали платными.





